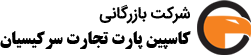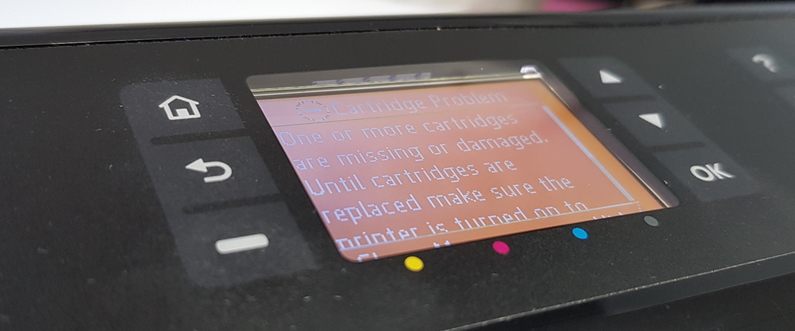
شناسایی نشدن کارتریج در پرینتر یکی از پرتکرارترین مشکلاتی است که کاربران در هنگام تعویض یا جایگزینی کارتریج خالی با آن مواجه میشوند. این مشکل حتی برای پرینترهایی از برندهای مختلف هم بهوجود میآید. در واقع، یکی از سوالات متداول مشتریان ما همین مشکل است. این مشکل معمولاً زمانی رخ میدهد که از کارتریجهای غیر اصلی استفاده میکنید؛ مثل مدلهای سازگار (Compatible)، بازسازیشده (Remanufactured)، متفرقه (Generic) یا شارژ شده (Refilled) که توسط خود برند سازنده پرینتر تولید نشدهاند.
در ادامه این مقاله، به شما توضیح میدهیم چرا مشکل شناسایی نشدن کارتریج در پرینتر اتفاق میافتد و چگونه میتوانید به راحتی آن را برطرف کنید.
دلایل شناسایی نشدن کارتریج در پرینتر
در این بخش، رایجترین دلایل شناسایی نشدن کارتریج در پرینتر را بررسی میکنیم؛ دلایلی که میتوانند شامل نصب نادرست، استفاده از کارتریجهای غیر اصل، آلودگی چیپ یا مشکلات نرمافزاری باشند. شناخت این عوامل به شما کمک میکند تا سریعتر مشکل را تشخیص داده و برطرف کنید.
1. تمام شدن جوهر یا تونر
در صورتی که سطح جوهر یا تونر موجود در کارتریج به مقدار بسیار کم برسد، چاپگر ممکن است قادر به شناسایی صحیح کارتریج نباشد. در چنین شرایطی، دستگاه ممکن است پیغامهایی مانند «اتمام کارتریج» یا «کارتریج شناسایی نشد» نمایش دهد، حتی اگر هنوز مقدار اندکی جوهر یا تونر باقی مانده باشد. این مسئله معمولاً به دلیل طراحی سیستمهای حفاظتی چاپگر برای جلوگیری از آسیب به دستگاه یا کاهش کیفیت چاپ رخ میدهد.
2. اشتباه در نصب کارتریج پرینتر
یکی از دلایل رایج شناسایی نشدن کارتریج، نصب نادرست آن است. این اشتباهها ممکن است شامل موارد زیر باشد:
-
قرار دادن کارتریج رنگی در محل مخصوص کارتریج مشکی یا بالعکس.
-
جا نیفتادن صحیح کارتریج در محل خود و چفت نشدن کامل آن.
-
اشتباه گرفتن سایر قطعات مانند درام، فیوزر یا تانک ضایعات با کارتریج.
راهحل:
تمام کارتریجها را از پرینتر خارج کنید و محل نصب هرکدام را با دقت بررسی کرده و مطابق راهنمای دستگاه دوباره در جای درست قرار دهید. مطمئن شوید که کارتریج بهطور کامل در محل خود جا گرفته است.
3. استفاده از کارتریج تقلبی یا ناسازگار
گاهی اوقات دلیل مشکل عدم شناسایی کارتریج، انتخاب اشتباه مدل هنگام خرید است. کارتریجهایی که از نظر ظاهری شبیه به هم هستند، ممکن است فقط با مدلهای خاصی از پرینتر سازگار باشند. حتی کوچکترین تفاوت در شماره مدل یا سری تولید میتواند باعث بروز این مشکل شود.
مثال:
مدلهای کارتریج HP 78A و HP 83A از نظر ظاهری مشابه هستند، اما هرکدام فقط با پرینترهای خاص خود کار میکنند و قابل جایگزینی با هم نیستند.
راهحل:
قبل از خرید، مدل دقیق پرینتر را بررسی کرده و شماره مدل کارتریج مناسب را از دفترچه راهنما یا سایت سازنده یادداشت کنید. اگر کارتریجی را به اشتباه خریداری کردهاید، قبل از استفاده با فروشنده هماهنگ کرده و در صورت امکان آن را تعویض کنید.
4. آسیب دیدن چیپ کارتریج
چیپ کارتریج وظیفه انتقال اطلاعات مانند مدل، وضعیت و میزان جوهر یا تونر را به پرینتر دارد. اگر این قطعه آسیب ببیند یا کثیف شود، معمولاً با پیام خطای “Cartridge Not Recognized” مواجه خواهید شد.
دلایل اصلی:
-
ضربه یا خراش روی چیپ
-
گرد و غبار یا جوهر خشک شده روی چیپ یا محل اتصال
-
استفاده از کارتریج ناسازگار یا غیراصل
-
آپدیت نرمافزار پرینتر یا تخلیه الکتریسیته ساکن
راهحلها:
-
تمیز کردن چیپ و محل اتصال با دستمال بدون پرز
-
بررسی سلامت ظاهری چیپ و تعویض در صورت نیاز
-
استفاده از ابزار Chip Reset در مدلهای قابل ریست
-
بهروزرسانی یا ریست نرمافزار پرینتر در صورت لزوم
5. قدیمی بودن فریمور پرینتر
در برخی موارد، بهروزرسانی فریمور پرینتر توسط شرکت سازنده ممکن است باعث محدود شدن شناسایی کارتریجهای جدید یا غیر اصل شود.
6. کثیف بودن محل اتصال چیپها
وجود گرد و غبار یا باقیمانده جوهر روی چیپ کارتریج یا کانکتورهای داخل پرینتر میتواند باعث عدم شناسایی کارتریج شود.
مراحل تمیزکاری:
-
کارتریج را از دستگاه خارج کرده و محل چیپ و کانکتورها را پیدا کنید.
-
پرینتر را خاموش کرده و دوشاخه را از برق بکشید، سپس 15 دقیقه صبر کنید.
-
با توجه به نوع چیپ:
-
اگر فلزی و صاف بود، با یک پاککن نرم به آرامی سطح آن را تمیز کنید.
-
اگر ظریف و حساس بود، از دستمال خشک و بدون پرز استفاده کنید.
-
-
بعد از تمیزکاری، کارتریج را دوباره در جای خود نصب کرده و پرینتر را روشن کنید.
روشهای رفع مشکل نشناختن کارتریج
اگر مشکل شناسایی نشدن کارتریج در پرینتر را دارید، نگران نباشید؛ در بیشتر مواقع این مشکل با چند اقدام ساده برطرف میشود. در ادامه مهمترین راهکارها را مرور میکنیم:
۱. بررسی و نصب مجدد کارتریج
ابتدا کارتریج را از دستگاه خارج کنید و مطمئن شوید که به درستی در جای خود قرار گرفته است. گاهی ممکن است کارتریج کامل جا نیفتاده باشد یا به اشتباه در شیار نادرست نصب شده باشد. بعد از اطمینان از صحیح بودن جایگذاری، کارتریج را دوباره نصب کرده و پرینتر را روشن کنید. شما میتوانید از راهنماهای نصب کارتریج پرینتر نیز استفاده کنید.
۲. تمیز کردن چیپ کارتریج و محل اتصال
در بسیاری از موارد، وجود گرد و غبار یا جوهر خشکشده روی چیپ کارتریج یا محل اتصال آن در داخل پرینتر، باعث ایجاد مشکل عدم شناسایی کارتریج میشود. بهتر است با یک دستمال نرم و بدون پرز یا پاککن تمیز، این نواحی را بهآرامی تمیز کنید و سپس کارتریج را مجدداً در دستگاه قرار دهید.
۳. آپدیت یا ریست کردن فریمور پرینتر
بعضی از پرینترها، مخصوصاً مدلهایی از برندهای HP ، Canon یا Epson ، پس از بروزرسانی نرمافزار داخلی یا همان فریمور، ممکن است کارتریجهای غیراصلی را شناسایی نکنند. در این حالت بررسی کنید که فریمور دستگاه به آخرین نسخه به روزرسانی شده باشد یا در صورت نیاز، با بازگشت به تنظیمات پیشفرض (ریست) مشکل برطرف شود.
۴. استفاده از کارتریج اصل یا کارتریج هایی از شرکت های فروشنده معتبر
گاهی اوقات استفاده از کارتریج های متفرقه یا غیراستاندارد میتواند منجر به عدم شناسایی توسط پرینتر شود. در صورت امکان، از کارتریجهای اصل یا مدلهایی که توسط شرکت سازنده تأیید شدهاند استفاده کنید تا از بروز این خطا پیشگیری شود. همچنین می توانید از کارتریج های برند MAX CPT نیز استفاده کنید این برند علاوه بر تضمین کیفیت محصولات، از گارانتی نیز برخوردار می باشد و به مصرف کننده خریدی امن را هدیه میدهد .
۵. تست با کارتریج دیگر (برای اطمینان از مشکل سختافزاری یا نرمافزاری)
اگر با انجام تمام مراحل بالا همچنان مشکل برطرف نشد، بهتر است یک کارتریج دیگر — ترجیحاً کارتریج اصل یا سالم — را امتحان کنید. این کار به شما کمک میکند تشخیص دهید که ایراد عدم شناسایی کارتریج از خود کارتریج است یا پرینتر به سرویس و بررسی سختافزاری نیاز دارد.
تفاوت بین برندهای مختلف در شناسایی نشدن کارتریج
راهنمای رفع مشکل شناسایی نشدن کارتریج در پرینترهای HP
اگر پرینتر HP شما قادر به شناسایی کارتریج نیست یا پیغامهایی مانند «کارتریج شناسایی نشد» یا «کارتریج نامعتبر است» نمایش داده میشود، میتوانید با طی کردن مراحل زیر، مشکل را بررسی و در بسیاری از موارد برطرف کنید:
۱. بررسی سازگاری و نصب صحیح کارتریج
در قدم اول، اطمینان حاصل کنید که کارتریج مورد استفاده با مدل دستگاه پرینتر شما سازگار باشد. استفاده از کارتریجهای غیر اصلی یا ناسازگار میتواند باعث بروز خطا شود.
-
شماره مدل کارتریج را با دفترچه راهنمای پرینتر یا سایت رسمی HP مطابقت دهید.
-
مطمئن شوید که تمام نوارهای پلاستیکی، لیبلهای محافظ و پوششهای روی چیپ الکترونیکی کارتریج پیش از نصب جدا شده باشند.
-
کارتریج را با دقت و بدون اعمال فشار بیش از حد در جای خود قرار دهید تا به درستی درون شیار مخصوص قرار گیرد.
۲. تمیز کردن چیپ و کانتکتهای الکترونیکی
گاهی اوقات گرد و غبار، اثر انگشت یا باقیماندهی جوهر خشکشده روی چیپ الکترونیکی کارتریج یا محل اتصال آن در پرینتر، مانع از برقراری ارتباط صحیح میشود.
-
دستگاه را خاموش و از برق جدا کنید.
-
کارتریج را خارج کرده و چیپ آن را با یک پارچهی خشک و بدون پرز یا پنبه آغشته به مقدار کمی الکل ایزوپروپیل تمیز کنید.
-
قسمتهای فلزی محل اتصال داخل پرینتر را نیز بهآرامی پاک نمایید.
-
پس از اطمینان از خشک بودن کامل قطعات، کارتریج را دوباره نصب کنید.
۳. ریست کردن پرینتر
گاهی اوقات حافظه موقت پرینتر اطلاعات اشتباهی در مورد وضعیت کارتریج ذخیره کرده است. برای رفع این مشکل:
-
پرینتر را خاموش کنید.
-
کابل برق را از دستگاه جدا کرده و چند دقیقه صبر کنید (حداقل ۳ تا ۵ دقیقه).
-
دوباره کابل برق را متصل و پرینتر را روشن کنید.
-
در برخی موارد، این ریست ساده مشکل را برطرف میکند.
۴. غیرفعال کردن گزینهی “Cartridge Protection”
بسیاری از پرینترهای HP قابلیتی به نام Cartridge Protection دارند که در صورت فعال بودن، تنها کارتریجهای اصل یا ثبتشده را شناسایی میکنند.
برای غیرفعال کردن این گزینه:
-
وارد HP Printer Software در کامپیوتر خود شوید یا از طریق پنل دستگاه (در مدلهایی که نمایشگر دارند) به تنظیمات بروید.
-
به بخش Settings یا Tools بروید.
-
گزینه Cartridge Protection را پیدا کرده و آن را Disable/Off کنید.
-
پس از ذخیره تغییرات، پرینتر را ریاستارت نمایید.
۵. بررسی بهروزرسانیهای نرمافزاری و سختافزاری
گاهی اوقات بهروزرسانی فریمور (Firmware) پرینتر میتواند پشتیبانی از کارتریجهای جدید یا اصلاح باگها را فراهم کند.
-
به وبسایت رسمی HP مراجعه کرده و مدل دقیق پرینتر خود را جستجو کنید.
-
نسخه آخر Firmware را دانلود و نصب نمایید.
-
در صورتی که با کارتریجهای اصلی هم مشکل دارید و موارد بالا کارساز نبود، توصیه میشود با بخش پشتیبانی ما تماس بگیرید.
راهنمای رفع مشکل شناسایی نشدن کارتریج در پرینترهای Canon
اگر پرینتر Canon شما کارتریج جوهر را شناسایی نمیکند یا پیغامهایی مانند «Ink Cartridge Not Recognized» یا «Cartridge Error» نمایش میدهد، این مراحل را دنبال کنید تا مشکل احتمالی برطرف شود:
۱. بررسی سازگاری و نصب صحیح کارتریج
در قدم اول، از این موارد اطمینان حاصل کنید:
-
کارتریج با مدل پرینتر شما مطابقت داشته باشد. شماره مدل را با اطلاعات موجود در دفترچه راهنما یا سایت رسمی Canon بررسی کنید.
-
نوارهای محافظ و پوششهای پلاستیکی کارتریج را به طور کامل جدا کنید. این نوارها معمولاً روی هد یا چیپ کارتریج قرار دارند و در صورت باقی ماندن، ارتباط برقرار نمیشود.
-
کارتریج را با دقت در جای خود قرار دهید. صدای کلیک یا جا افتادن صحیح معمولاً نشانه نصب موفق است.
۲. تمیز کردن چیپ کارتریج و پینهای اتصال در پرینتر
در پرینترهای Canon، یک چیپ کوچک روی کارتریج وجود دارد که از طریق تماس با پینهای فلزی در پرینتر، شناسایی انجام میشود.
-
پرینتر را خاموش کرده و از برق بکشید.
-
کارتریج را خارج کرده و با یک دستمال بدون پرز (یا پنبه آغشته به مقدار کمی الکل ایزوپروپیل) چیپ کارتریج و پینهای فلزی داخل محفظه را تمیز کنید.
-
اجازه دهید قطعات بهطور کامل خشک شوند، سپس کارتریج را دوباره نصب کنید.
۳. ریست کردن پرینتر
گاهی لازم است حافظه داخلی پرینتر را ریست کنید تا اطلاعات قبلی مربوط به کارتریج حذف شود.
روش عمومی ریست پرینترهای Canon (مدلهای بدون صفحهنمایش):
-
پرینتر را خاموش کنید.
-
دکمهی Stop/Reset را نگه دارید.
-
در حالی که هنوز آن را نگه داشتهاید، دکمه Power را نیز فشار دهید.
-
هر دو دکمه را برای چند ثانیه نگه دارید، سپس دکمه Stop/Reset را چند بار فشار دهید (معمولاً 5 تا 6 بار، بسته به مدل).
-
دکمهها را رها کرده و منتظر بمانید تا پرینتر ریست شود.
توجه: روش دقیق ممکن است بسته به مدل متفاوت باشد.
۴. استفاده از گزینه “Ink Cartridge Reset” (در صورت وجود)
در برخی از مدلهای پیشرفته یا جوهرافشان، پرینتر گزینهای دارد که اجازه ریست کارتریج یا نادیده گرفتن هشدار را میدهد:
-
اگر پیغامی مبنی بر «Ink Has Run Out» یا «Cartridge Cannot Be Recognized» دریافت کردید، دکمه Stop/Reset را حدود ۵ ثانیه نگه دارید تا هشدار موقتاً نادیده گرفته شود.
-
این گزینه در موارد استفاده از کارتریجهای غیر اصل یا شارژشده میتواند مؤثر باشد.
۵. بهروزرسانی فریمور و بررسی پشتیبانی
اگر هیچیک از مراحل بالا مؤثر نبود: به وبسایت رسمی Canon مراجعه کرده و جدیدترین نسخه Firmware یا درایور را برای مدل خود دانلود و نصب کنید.
راهنمای رفع مشکل شناسایی نشدن کارتریج در پرینترهای Epson
پرینترهای Epson به دلیل حساسیت بالا در شناسایی کارتریج، ممکن است در صورت استفاده از کارتریجهای غیر اصل یا نصب نادرست، پیغام خطا نمایش دهند. برای رفع این مشکل، بررسی دقیق نصب، تمیزکاری چیپ و در صورت نیاز، ریست دستگاه ضروری است.
۱. بررسی سازگاری و نصب صحیح
-
مطمئن شوید کارتریج دقیقاً با مدل پرینتر سازگار باشد. Epson معمولاً سیستم سختگیرانهای برای شناسایی کارتریج دارد.
-
نوار محافظ زرد یا چسب روی نازل جوهر و چیپ را کامل جدا کنید.
-
کارتریج را تا زمانی که صدای کلیک نصب شنیده شود فشار دهید.
۲. تمیز کردن چیپ و محل اتصال
-
پرینتر را خاموش و از برق جدا کنید.
-
چیپ الکترونیکی کارتریج را با یک پارچه خشک یا پنبهی آغشته به الکل تمیز کنید.
-
اجازه دهید قبل از نصب مجدد، کاملاً خشک شود.
۳. ریست کارتریج یا استفاده از نرمافزار
-
برخی مدلها نیاز به چیپ ریستر یا ابزار خاص برای ریست دارند.
-
از نرمافزار Epson Status Monitor برای بررسی دقیق وضعیت کارتریج استفاده کنید.
۴. خطاهای مربوط به کارتریجهای شارژی یا غیر اصل
-
Epson در برابر کارتریجهای غیر اصل معمولاً پیغام خطا نمایش میدهد.
-
در صورت استفاده از این نوع کارتریجها، ممکن است نیاز به ریست دستی یا غیر فعالسازی آپدیت خودکار فریمور داشته باشید.
راهنمای رفع مشکل شناسایی نشدن کارتریج در پرینترهای Brother
در پرینترهای Brother، شناسایی نشدن کارتریج یکی از مشکلات رایجی است که ممکن است پس از تعویض یا شارژ کارتریج با آن مواجه شوید. این مشکل معمولاً به دلایلی مانند نصب نادرست، ناسازگاری مدل، یا بروز خطا در حافظه داخلی پرینتر رخ میدهد.
۱. بررسی فیزیکی و مدل
-
بررسی کنید که کارتریج با مدل دستگاه دقیقاً تطابق داشته باشد.
-
مطمئن شوید بستهبندی یا چسب محافظ از درام یا چیپ جدا شده است.
۲. ریست دستی کارتریج (در برخی مدلها)
برای مدلهای خاص Brother (مانند HL یا MFC):
-
درب جلویی پرینتر را باز کنید (در حالی که پرینتر روشن است).
-
دکمه Clear یا Stop/Exit را فشار دهید.
-
گزینه “Replace Drum” یا مشابه آن نمایش داده میشود؛ دکمههای جهتنما را فشار دهید تا وارد منوی ریست شوید.
-
گزینه Reset را انتخاب و تایید کنید.
روش دقیق بسته به مدل متفاوت است و در دفترچه راهنما ذکر شده.
۳. تمیز کردن سنسور و چیپ
-
سنسور نوری داخل پرینتر و چیپ کارتریج را با دقت تمیز کنید.
۴. بهروزرسانی فریمور و تنظیمات چاپگر
-
بررسی کنید که فریمور پرینتر بهروز باشد.
-
در صورت استفاده از کارتریج غیراصل، ممکن است لازم باشد از نسخههای قدیمیتر فریمور استفاده شود یا بهروزرسانی خودکار را غیرفعال کنید.
راهنمای رفع مشکل شناسایی نشدن کارتریج در پرینترهای Max C.P.T
کارتریجهای MAX CPT محصول یک برند ایرانی معتبر و باکیفیت هستند که با رعایت استانداردهای جهانی، چاپی دقیق، یکنواخت و با دوام را برای شما تضمین میکنند. این کارتریجها علاوهبر قیمت مناسب، با انواع مدلهای پرینتر سازگاری کامل دارند و جایگزینی مقرونبهصرفه و قابلاعتماد برای نمونههای خارجی بهشمار میروند.
۱. تطابق مدل و نصب صحیح
-
بررسی کنید کارتریج با مدل دستگاه شما مطابقت داشته باشد.
-
مطمئن شوید پینهای اتصال کارتریج بهدرستی جا افتادهاند.
۲. تمیز کردن و بررسی چیپ
-
چیپ الکترونیکی کارتریج و کانتکتهای داخل پرینتر را تمیز کنید.
۳. ریست دستگاه (در صورت وجود گزینه)
-
برخی مدلها دارای دکمه ریست یا تنظیمات نرمافزاری برای بازنشانی حافظه کارتریج هستند.
-
در صورت وجود پنل یا نمایشگر، به تنظیمات “Maintenance” یا “Reset” مراجعه کنید.
۴. مراجعه به نمایندگی یا پشتیبانی فنی
بهتر است مستندات دستگاه یا پشتیبانی فنی رسمی بررسی شود، چرا که روشها ممکن است خاص هر مدل باشند. برای این منظور به بخش پشتیبانی فنی ما در کاسپین پارت در ارتباط باشید. اگر بهدنبال کیفیت، صرفهجویی و پشتیبانی مطمئن هستید، انتخاب MAX CPT تصمیمی هوشمندانه است.
نکاتی برای پیشگیری از بروز مشکل در شناسایی کارتریج پرینتر
برای جلوگیری از بروز خطاهای مرتبط با شناسایی نشدن کارتریج در پرینتر و افزایش عمر مفید آن، رعایت چند نکته ساده ولی بسیار مؤثر ضروری است. این نکات میتوانند به شما کمک کنند تا از مشکلات احتمالی جلوگیری کرده و عملکرد دستگاه خود را بهینه نگه دارید.
استفاده از کارتریجهای اصل یا با کیفیت بالا
یکی از مهمترین نکات برای جلوگیری از بروز مشکلات مربوط به شناسایی کارتریج، استفاده از کارتریجهای اورجینال یا برندهای معتبر با کیفیت بالا است. کارتریجهای اصل به دلیل کیفیت ساخت بالا و چیپهای استاندارد، نه تنها احتمال بروز خطاهای نرمافزاری و سختافزاری را کاهش میدهند، بلکه کیفیت چاپ را نیز تضمین میکنند. کارتریجهای غیر اصل یا بیکیفیت ممکن است به درستی شناسایی نشوند و عملکرد پرینتر را مختل کنند. همچنین، استفاده از کارتریجهای غیر اصل میتواند به دستگاه آسیب رسانده و باعث کاهش عمر مفید آن شود.
تمیز نگه داشتن پرینتر و ناحیه نصب کارتریج
یکی دیگر از عوامل مهم در جلوگیری از بروز مشکلات شناسایی کارتریج، تمیز نگه داشتن پرینتر و ناحیه نصب کارتریج است. گرد و غبار، جوهر خشکشده، یا باقیمانده تونر میتواند باعث اختلال در اتصال چیپ کارتریج به دستگاه و در نتیجه بروز مشکلات در شناسایی آن شود. برای پیشگیری از این امر، بهتر است بهطور منظم ناحیه نصب کارتریج را تمیز کنید و از نصب صحیح کارتریج مطمئن شوید. این کار نه تنها به عملکرد صحیح دستگاه کمک میکند، بلکه عمر مفید پرینتر را نیز افزایش میدهد.
بروزرسانی منظم نرمافزار و فریمور پرینتر
بهروزرسانی نرمافزار و فریمور پرینتر نیز یکی از نکات بسیار مهم در جلوگیری از بروز مشکلات شناسایی کارتریج است. بسیاری از مشکلات شناسایی کارتریج به دلیل ناهماهنگی نرمافزاری یا استفاده از فریمور قدیمی پیش میآید. برای جلوگیری از این مشکلات، بهتر است بهطور منظم فریمور و درایور پرینتر خود را از وبسایت سازنده دانلود کرده و بهروزرسانی کنید. این بهروزرسانیها معمولاً مشکلات مربوط به سازگاری و شناسایی کارتریج را برطرف میکنند و عملکرد پرینتر را بهبود میبخشند.
سوالات متداول
چرا پرینتر اچپی (HP) کارتریج را نمیشناسد؟
این مشکل معمولاً به دلیل ناسازگاری مدل کارتریج، عدم نصب کارتریج پرینتر به طور صحیح، باقی ماندن نوار محافظ روی کارتریج، یا کثیف بودن چیپ و محل اتصال رخ میدهد. با خارج کردن کارتریج، تمیز کردن چیپ و اطمینان از سازگاری مدل، معمولاً مشکل برطرف میشود.
چگونه مشکل شناسایی نشدن کارتریج در پرینتر کانن (Canon) را برطرف کنیم؟
اگر پرینتر کانن کارتریج را شناسایی نمیکند، ابتدا دکمهی Stop/Cancel را برای ۵ ثانیه نگه دارید تا خطا نادیده گرفته شود. در صورت ادامهی مشکل، کارتریج را خارج کرده، چیپ آن را تمیز کنید و دوباره در جای درست نصب نمایید.
استفاده از کارتریج غیر اورجینال در پرینتر اپسون (Epson) چه مشکلاتی ایجاد میکند؟
در بسیاری از موارد، پرینتر اپسون به دلیل استفاده از کارتریجهای غیر اصل (غیراورجینال) پیام خطا یا “Cartridge Not Recognized” نمایش میدهد. برای رفع این مشکل، دکمه OK یا Continue را به مدت چند ثانیه نگه دارید، چیپ را تمیز کنید و در صورت نیاز تنظیمات “Status Monitor” را غیرفعال کنید.
چگونه ارور “Cartridge Not Recognized” را رفع کنیم؟
این خطا معمولاً با برداشتن و مجدد نصب کارتریج پرینتر ، تمیز کردن چیپ و محل اتصال، انجام ریست سختافزاری پرینتر و اطمینان از سازگاری مدل کارتریج با پرینتر برطرف میشود. اگر مشکل باقی ماند، تنظیمات فریمور و بروزرسانی نرمافزار پرینتر را بررسی کنید.
چطور پرینتر را ریست کنیم تا کارتریج را شناسایی کند؟
معمولاً کافی است پرینتر را خاموش کنید، کابل برق را جدا کرده و حدود ۱۰ دقیقه صبر کنید. سپس دوباره دستگاه را روشن کنید و کارتریج را مجدداً نصب نمایید. در بعضی مدلها، با استفاده از دکمههای روی پرینتر، میتوانید به منوی “Reset” دسترسی پیدا کرده و تنظیمات کارتریج را بازنشانی کنید معمولا با انجام این روش ها مشکل نشناختن پرینتر حل خواهد شد .
نحوه صحیح تمیز کردن چیپ کارتریج پرینتر چگونه است؟
ابتدا دستگاه را خاموش کرده و کارتریج را خارج کنید. با یک پارچهی خشک و بدون پرز (یا یک دستمال آغشته به کمی آب مقطر) چیپ کارتریج و نقاط تماس داخل پرینتر را بهآرامی تمیز کنید. بعد از خشک شدن کامل، کارتریج را در جای خود قرار دهید و مطمئن شوید به درستی جا زده شده است.